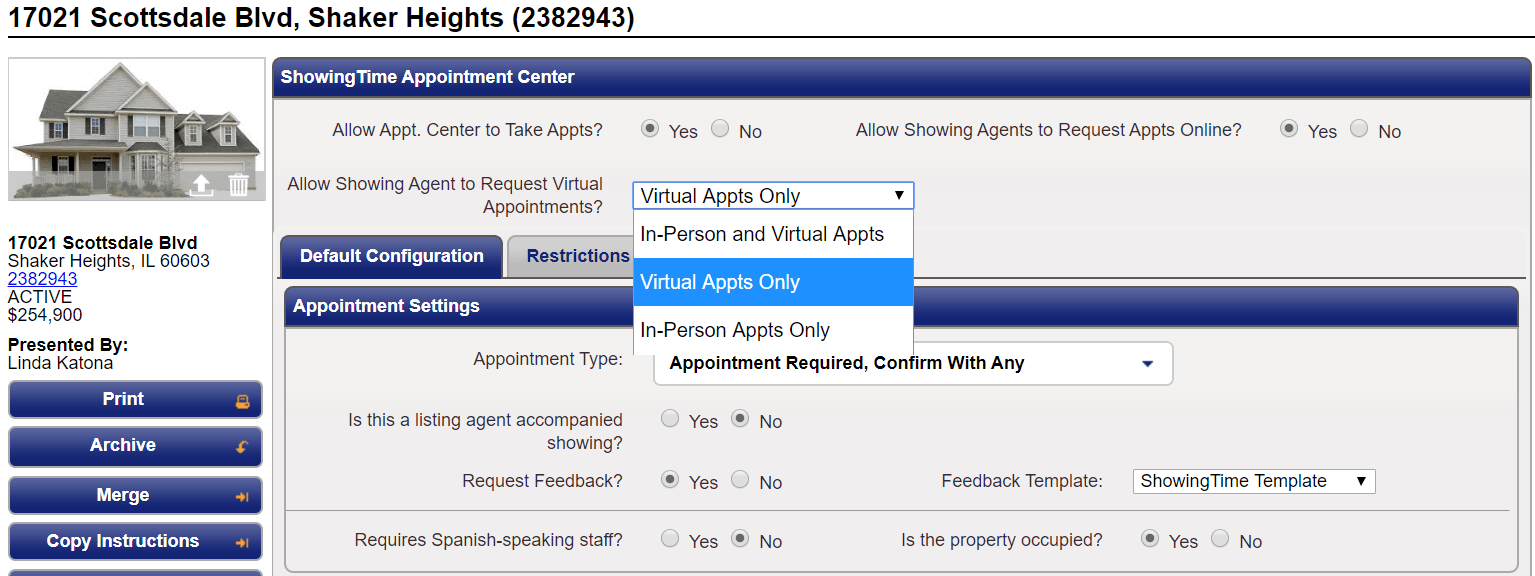Multi-Family Listings
The Listing Worksheet (Multi-Family)
The Listing Worksheet is the main driver for appointments. Without basic instructions, showings cannot take place. When a listing worksheet has been properly configured, it requires minimal updates and provides a solid basis for how showings will take place. There are 2 types of worksheets available in regards to multi-unit listings:
Note: Multi-unit listings work differently than single-family listings. Notification of appointment status (e.g. Unit 1 has confirmed, Unit 2 has declined, Unit 3 has confirmed, so you can only show 2 of the possible 3 units.) will not be sent to the buyer's agent until all units have provided some sort of acknowledgement about the showing, whether it be confirmation or declination of their request. When an agent schedules an appointment on a muli-unit listing they will only be allowed to request a unit if it is available for the date and time selected. If a unit is not available for the date or time selected a request will not be made on that unit. If ShowingTime still has not received appointment status for any unit and the requested appointment time is approaching, (start of the requested appointment time) then ShowingTime will automatically decline any unresponsive units so that the buyer's agent is properly notified.
Main Listing Worksheet
Resource: Office Instruction Form > Main Listing Worksheet


Non-Completed Unit Instructions Warning
This warning will only show if you have a unit that has instructions that have not been completed. Any unit that does not have completed instructions will not be scheduled on, as ShowingTime is not sure how to handle a showing on a unit that has not been configured to completion. This message will not be shown when every unit added to your listing has completed instruction.
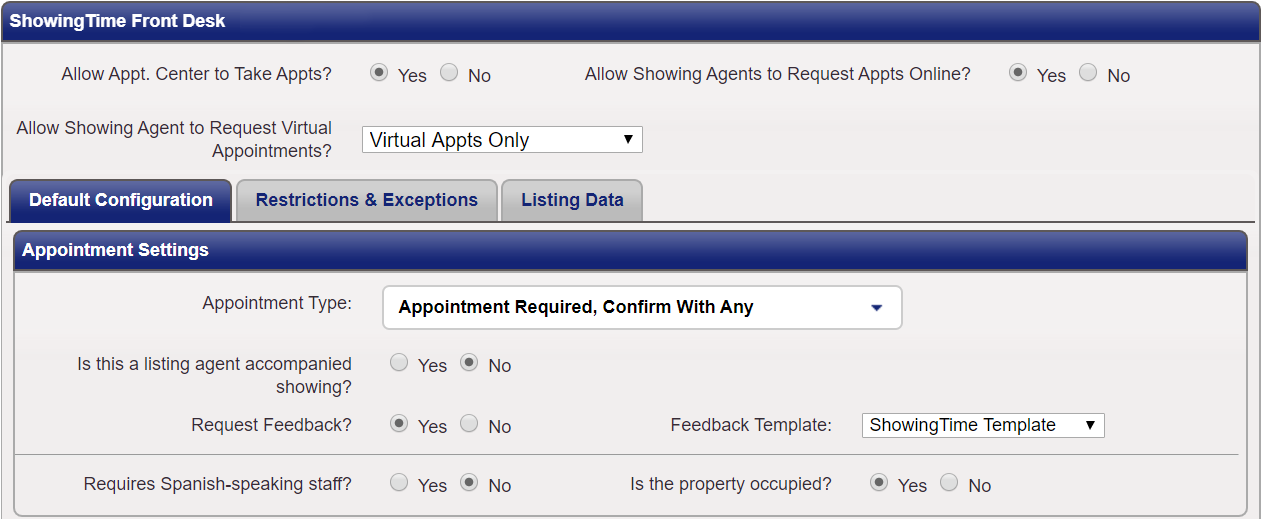
Allow Appt. Center to Take Appts?
This switch controls whether or not The ShowingTime Appointment Center is allowed to schedule showings on this listing. If an agent tries to use the Appointment Center to schedule a showing on this listing and this setting has been set to No, then the Appointment Center will refer all agents to schedule online.
Allow Showing Agents to Request Appts Online?
This switch controls any & all forms of online scheduling, including appointment scheduling through the MLS and any 3rd party integrations.
Related Page: 3rd Party Integration
The setting Allow Showing Agent to Request Virtual Appointments? has three choices.
- In-Person and Virtual Appts
- Virtual Appts Only
- In-Person Appts Only
This setting enables both in-person and virtual showings.
You can decide to prevent in-person showings. This setting will only show showing appointment types like (Virtual Showing, Appraisal, Inspection, Photography) Access information will also be hidden.
You can decide to prevent virtual showings. This setting will hide the virtual showing option. Agents will be able to request other appointments and inspections.
These settings also exist in the ShowingTime app, located under the Advanced Information section of the mobile listing worksheet.
This switch controls whether or not agents have an opportunity to confirm or decline appointments prior to an owner or occupant.
Note: Accompanied Showings is an optional feature. This setting may not appear on your Listing Worksheet. Accompanied Showings requires that an owner or occupant is added to the listing worksheet.

Appointment Type
The Appointment Type set here only affects Listing Agents and Owners.
- All Units Acknowledged
Appointment requests will be confirmed when all units have acknowledged the request. - Accompaniment
In addition to all units acknowledging the request, permission must be obtained from any configured agent or owner. The functionality is much like the "Appointment Required confirm with ALL" option. Notification to the buyer's agent, of their appointment requests status, will not be sent unless all occupants associated with the listing have provided acknowledgment of their appointment request & any agent or owner configured to be part of the process has confirmed the showing. Any agent or owner configured in this way will ultimately be the deciding factor. If an agent or owner has declined the overall request, signifying that they will not be able to accompany, then the appointment as a whole will be declined. This option should be used for agents and owners who want to be part of the confirmation process and will be there to accompany the showing.
This switch controls whether or not feedback is sent to agents who have shown this listing. If this is set to No then agents will not be sent a feedback request after showing this listing.
Enable Push Notifications
This switch controls whether or not push notifications will be sent to anyone associated with this listing. For this to work you will have to have the switch set to Yes and you, your seller, and any associated occupants will need to have the ShowingTime App installed on their mobile device. Setting this option to No will opt everyone associated with this listing from this notification type. As a reminder, individual contact push notifications can be managed from the ShowingTime App.
Related Page: Mobile > Push Notifications
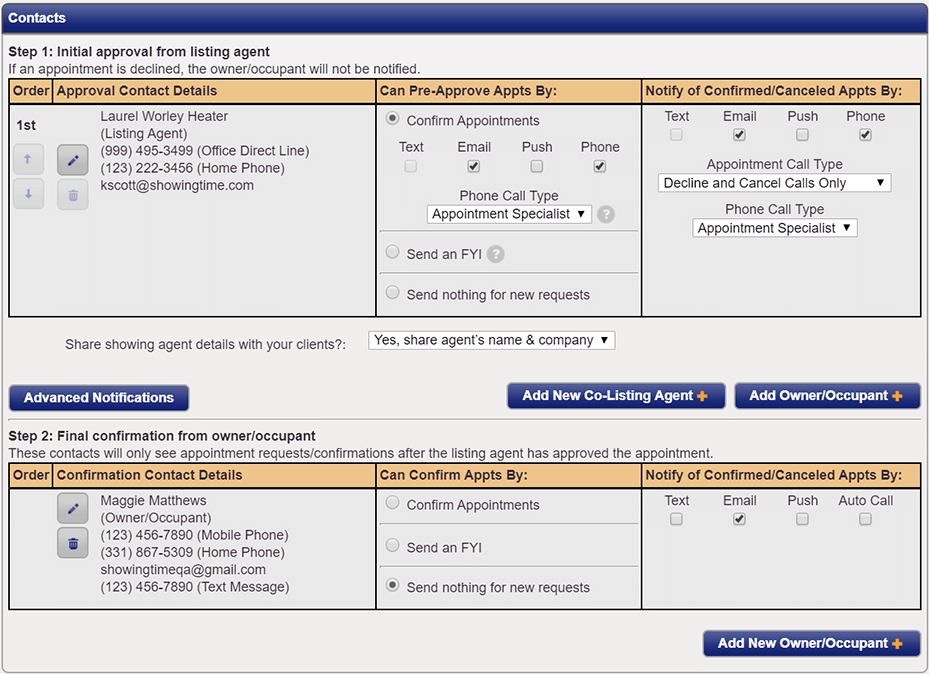
From the Listing Worksheet, you can choose to share the buyer's agent details with all of the contacts on the listing. You will have four options to display or hide this information.
- No, do not share
- Yes, share agent's company only
- Yes, share agent's name and company
- Yes, share all agent contact details
No information will be visible to the listing contacts. They will be shown a message telling them to contact the listing agent for more details.
Only the agent's company information will be visible to the listing contacts.
The agent's name and the company will be shared with the listing contacts.
The agent's phone number, email address, name, and company information will be visible to the listing contacts.
Buttons

A quick explanation of how contacts will be handled with the current configuration

Advanced notifications alert selected listing contacts when an appointment request is in danger of being missed, declined, or canceled.

It allows you to add a Co-Listing Agent to your listing. Agents will only be available if they are located in the same office

It allows you to add a Seller to the listing. Anyone considered an occupant shouldn't be added here, they should be added to a specific unit
For New Requests Send
This section allows you to configure any contacts method of notification when appointments are scheduled. Options are dependent on the appointment type selected.
- Accompaniment Confirmation
These options will only show when Accompaniment has been chosen as your appointment type. This allows you to configure contact notifications for which the contact needs to be part of the confirmation process as they will be accompanying the showing - Send FYI
Allows you to configure any contact to receive notification of scheduled appointments for which the contact is not needed for the confirmation process - Send nothing for new requests
It allows you to configure the contact to not receive any form of notification when appointments are requested.
This section allows you to configure any contacts method of notification when appointments have been confirmed or canceled.
Related Page: Listing Worksheet > Contact Methods & Management
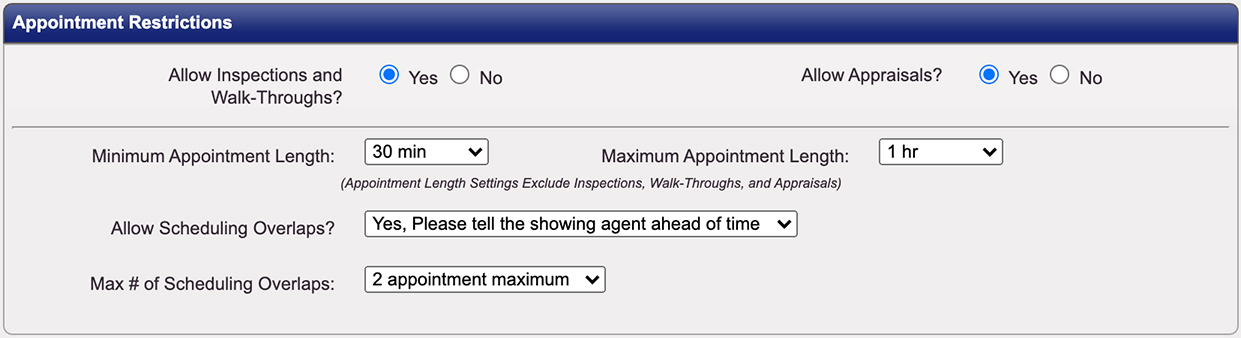
Allow Inspections & Allow Appraisals
These switches control whether or not you would like the Appointment Center to handle Inspections or Appraisals. If either of these switches has been set to No then anyone trying to schedule that type of appointment will be referred to contact the listing agent associated with the listing.
Maximum Appointment Length
Maximum Appointment Window that you would like agents to schedule. Please be aware that if the option has been set to None, agents will be open to schedule appointments which may seem abnormally long as agents view the length of the appointments in two ways, as a time frame for a showing or as an appointment arrival window.
Allow Overlapping Appointments
You have 3 options to choose from:
- Yes, No need to inform the agents
- Yes, Please tell the agent ahead of time
- No, exclusive showings only
Minimum Appointment Length
You can optionally set a minimum appointment length on your listings to help your sellers understand what to do with a day full of appointments.
When both a minimum appointment length and maximum appointment length are used, the minimum length cannot be greater than the maximum appointment length.
As a listing agent, this setting is available as a drop-down on the listing worksheet. The available options within the dropdown are None, 15 min, 30 min, 45 min, 1 hr, 1hr 30 min, and 2 hrs. When you schedule appointments on behalf of other agents, you will have the option to override the minimum or maximum appointment length for your own listings.
As a requesting agent, you will see the minimum and maximum appointment lengths when scheduling on desktop and mobile. You will only be able to select appointment lengths that match these settings when scheduling and/or rescheduling appointments.
Minimum/Maximum Appointment Length does not apply to Inspections, Walk-Throughs, and Appraisals.
The setting will complement the buffer time, the maximum number of overlaps, and maximum appointment length which already exists in ShowingTime.Maximum Number of Concurrent Appointments
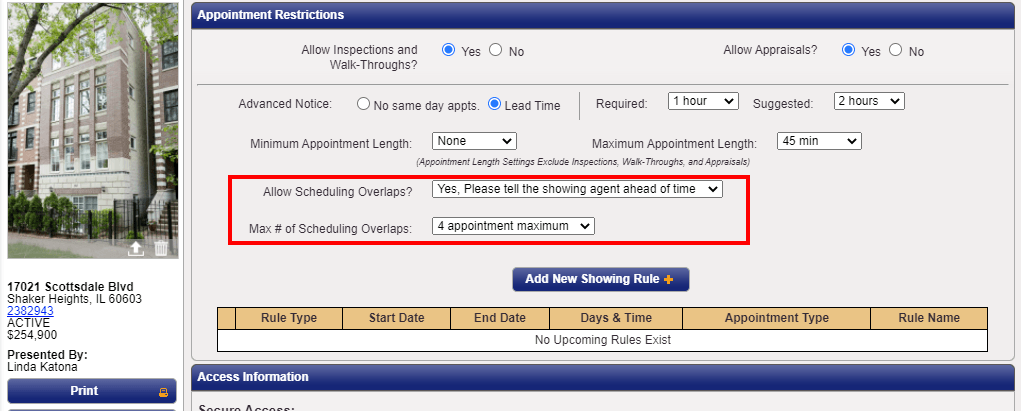
When overlapping appointments are allowed, the listing agent can determine how many parties can be in the home at the same time. Options include 2-10 appointments maximum as well as no limit. Once the maximum number of overlapping appointments have been scheduled for a time slot, that time will show as blocked/unavailable on the scheduling calendar. However, the listing agent still has the option of scheduling on behalf of another agent in that time slot.

Manage Key Sets
This option should be turned to Yes if keys for the building are not located at the listing itself and are located at the listing office or a remote location. Agents who have scheduled appointments through the Appointment Center will be reserved a key if available.
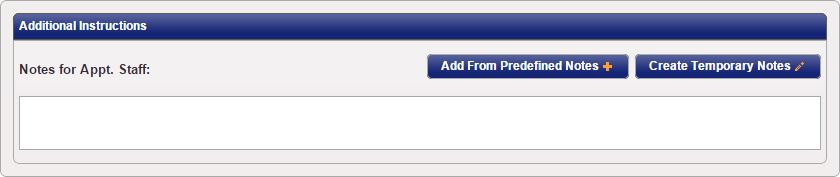
Notes for Appt. Staff
Any notes that are staff specific. Information entered in this field is not necessarily required for the CSR to convey to the agent, and will only be conveyed if they have determined it applies. If conveying a note to the buyer's agent is required, it should be added to the "Notes for Showing Agent" section on the unit's worksheet for which it applies.
Add From Predefined Notes
A selection of commonly used notes, ranging from notes associated with pets, access information, or general listing information. Notes can easily be added by selecting the checkbox next to the note. Once all needed notes have been toggled click on Add to populate the notes to that desired section.
Create Temporary Notes
First, choose the date for when you would like the note to expire. Temporary Notes added will override any previously added notes. If existing notes are still needed, then select the Paste these notes into the Temporary Notes button.
Back to the Top
Unit Specific Listing Worksheets
Resource: Office Instruction Form > Unit Listing Worksheet

Non-Completed Unit Instructions Warning
This warning will only show if the unit your working on has instructions that have not been completed. Any unit that does not have completed instructions will not be scheduled on, as ShowingTime is not sure how to handle a showing on a unit that has not been configured to completion.

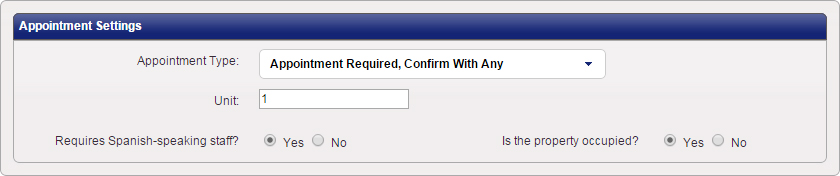
Appointment Type
- Appointment Required, Confirm With Any
Permission must be obtained from ANY of the designated listing contacts (Owner(s)/ Occupant(s)/ Listing Agent(s)) before the appointment request can be confirmed. Typically used for occupied homes. - Appointment Required, Confirm With All
Permission must be obtained from ALL designated listing contacts (Owner(s)/ Occupant(s)/ Listing Agent(s)) before the appointment request can be confirmed. Typically used for multi-dwelling listings or accompaniment situations. - Appointment Required, Confirm With Listing Agent
The Listing Agent will be responsible for confirming or declining appointments for this unit. Other contacts may be added and notified as configured by a listing representative. - Courtesy Call
Appointment requests are documented and immediately confirmed. A phone call will be placed to designated listing contacts informing them of the confirmed appointment. Typically used with homes whose occupants are very flexible. - Auto Confirm (Go and Show)
Appointment requests are documented and immediately confirmed. No additional calls will be made. Typically used for vacant homes on lockbox.
This is where you add the unit number for the unit you are working on. By default, a unit number will be populated, but unless changed to the specific unit for which the instructions apply, an agent might not know what unit number they can show.
Requires Spanish-speaking staff?
This switch controls whether or not Spanish speaking staff will be needed to handle appointment requests.
Is the property occupied?
This switch controls whether or not the property is occupied or vacant. Information provided here is only used for Appointment Center staff and will not be provided to buyers agents.

Buttons

A quick explanation of how contacts will be handled with the current configuration

It allows you to add a Tenant to the listing. Anyone considered an owner shouldn't be added here, they should be added to the main listing worksheet
Can Confirm Appts By
This section allows you to configure any contacts method of notification when appointments are scheduled. Options are dependent on the appointment type selected.
- Confirm Appointments
This allows you to configure contact notifications for which the contact needs to be part of the confirmation process. - Send FYI
Allows you to configure any contact to receive notification of scheduled appointments for which the contact is not needed for the confirmation process - Send nothing for new requests
It allows you to configure the contact to not receive any form of notification when appointments are requested.
This section allows you to configure any contacts method of notification when appointments have been confirmed or canceled.
Related Page: Listing Worksheet > Contact Methods & Management
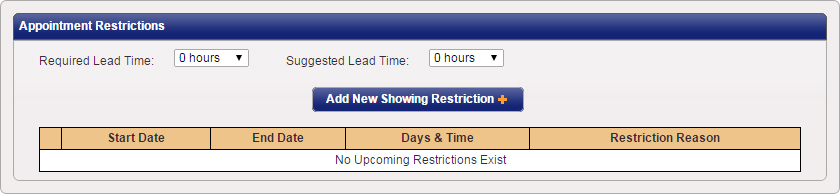
Required Lead Time
Required Lead Time is a lead time that will prevent appointments from being scheduled if the requested appointment falls within that lead time.
Suggested Lead Time
Suggested Lead Time is a lead time that will allow appointments to be scheduled, agents scheduling will be notified that the owner or occupant prefers the time set but it will not inhibit appointments from being requested if the requested time falls within that lead time.
Add New Showing Restriction
Please go to the section below for more information
Related Page: Listing Worksheet > Restrictions & Exceptions

Lockbox & Access Details
Access information will only be provided to agents when an appointment has been confirmed. Options populated are specific to the access type selected.
Related Page: Listing Worksheet > Access Types
Alarm Details
Alarm Information will only be provided to agents when an appointment has been confirmed.
- Alarm Disarm Code
The code needed to disarm the alarm system. Even if the disarm code is the same as the arm code please add it here. - Alarm Arm Code
The code needed to arm the alarm system. Even if the arm code is the same as the disarm code please add it here. If no code has been added agents will assume that they don't need to rearm the alarm system when leaving. - Alarm Passcode
The verbal code needed in-case of accidental alarm tripping. - Alarm Notes
Usually used for location of the Alarm or any specific instructions pertaining to the alarm system.
For Security Reasons: If an agent calls the Appointment Center in regards to an alarm that is going off, ShowingTime will not provide any alarm details to the agent unless they have a confirmed appointment in the system. If the status of their appointment is canceled, declined, requested or they don't have a scheduled appointment logged in the ShowingTime system then they will be referred directly to the listing agent.
Notes for Showing Agent
Any notes that you would like provided to the buyer's agent "after" the appointment has been confirmed.
Add From Predefined Notes
A selection of commonly used notes, ranging from notes about showing restrictions, appointment windows or notice and notes associated with pets, access information, or general listing information. Notes can easily be added by selecting the checkbox next to the note. Once all needed notes have been toggled click on Add to populate the notes to that desired section.
Create Temporary Notes
First, choose the date for when you would like the note to expire. Temporary Notes added will override any previously added notes. If existing notes are still needed, then select the Paste these notes into the Temporary Notes button.