Online Appointment Troubleshooting
- My Listing is not accepting online appointments
- My Listing is accepting online Appointments but the Calendar is blocked
- The Online Showing Request icon is not displaying on my listing in the MLS
- I am trying to request an appointment on desktop but the option to request an appointment is not displaying.
- I want to disable online appointment requests on my listing.
Overview
ShowingTime makes the appointment process easier by providing instructions for confirmed appointments easily via email, SMS, phone calls and push notifications. As an agent, you can access the ShowingTime app.
- My listing is not accepting online appointments. What do I check?
- You may get calls from agents who let you know that they cannot request appointments on your listing. When they click on the request link either through the MLS or through ShowingTime, they will receive notice that they will need to contact you. If you want them to schedule online, then you should check the showing instructions on the listing and make sure the setting to “Allow Showing Agents to Request Appts Online?” setting is set to Yes. On your desktop this setting is located at the top of the listing worksheet in ShowingTime:
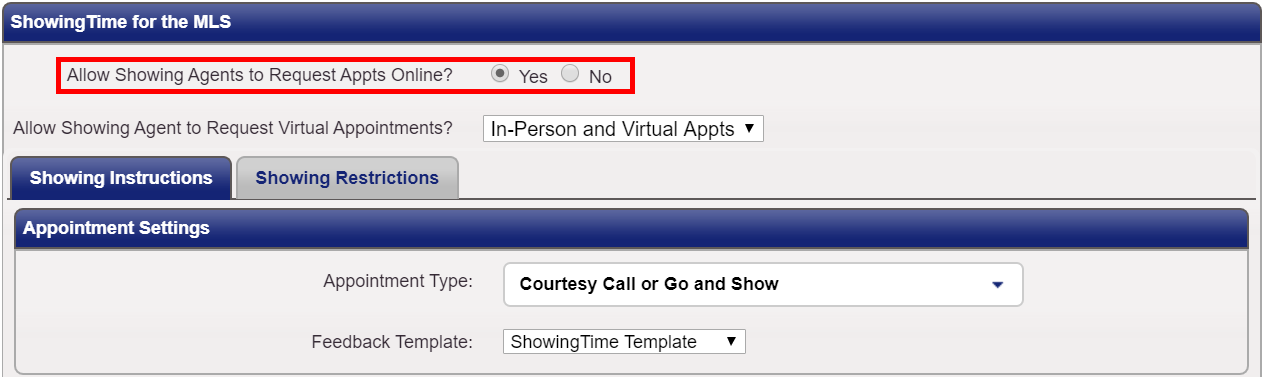
And on your mobile device, you will find this setting under the Advanced Options: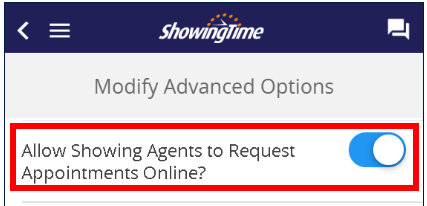
To review how to set your showing instructions, see our guides below:
For Desktop: https://apptcenter.uservoice.com/knowledgebase/articles/444105
For Mobile: https://apptcenter.uservoice.com/knowledgebase/articles/645682
NOTE: If you have the ShowingTime Appointment Center product, in some cases it is required for you to enter Showing Instructions and Save the listing before it will accept appointments. - My Listing is accepting online Appointments but the Calendar is blocked.
- There are a number of settings that can block off times your listing is allowed to be shown.
- Check the Appointment Restrictions section. On the desktop, this is the third section down from the top.
- Verify that the Lead Time or No Same day appts setting set to your desired lead time
- Verify the setting for allowing overlapping appointments is set to your desired preference. Note if you set it to No, Exclusive Requests only, the calendar will be blocked out for times where buyers agents have requested appointments
- Verify there are no Showing Rules or Restrictions setup
in some markets this section may look different.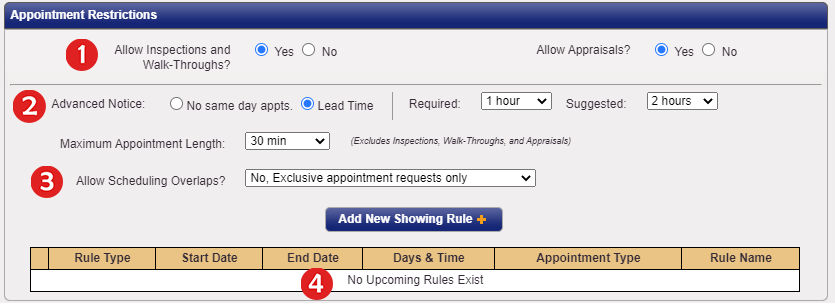

On your mobile device, tap View/Edit Instructions > Select the Listing > Scroll to the Showing Restrictions Section.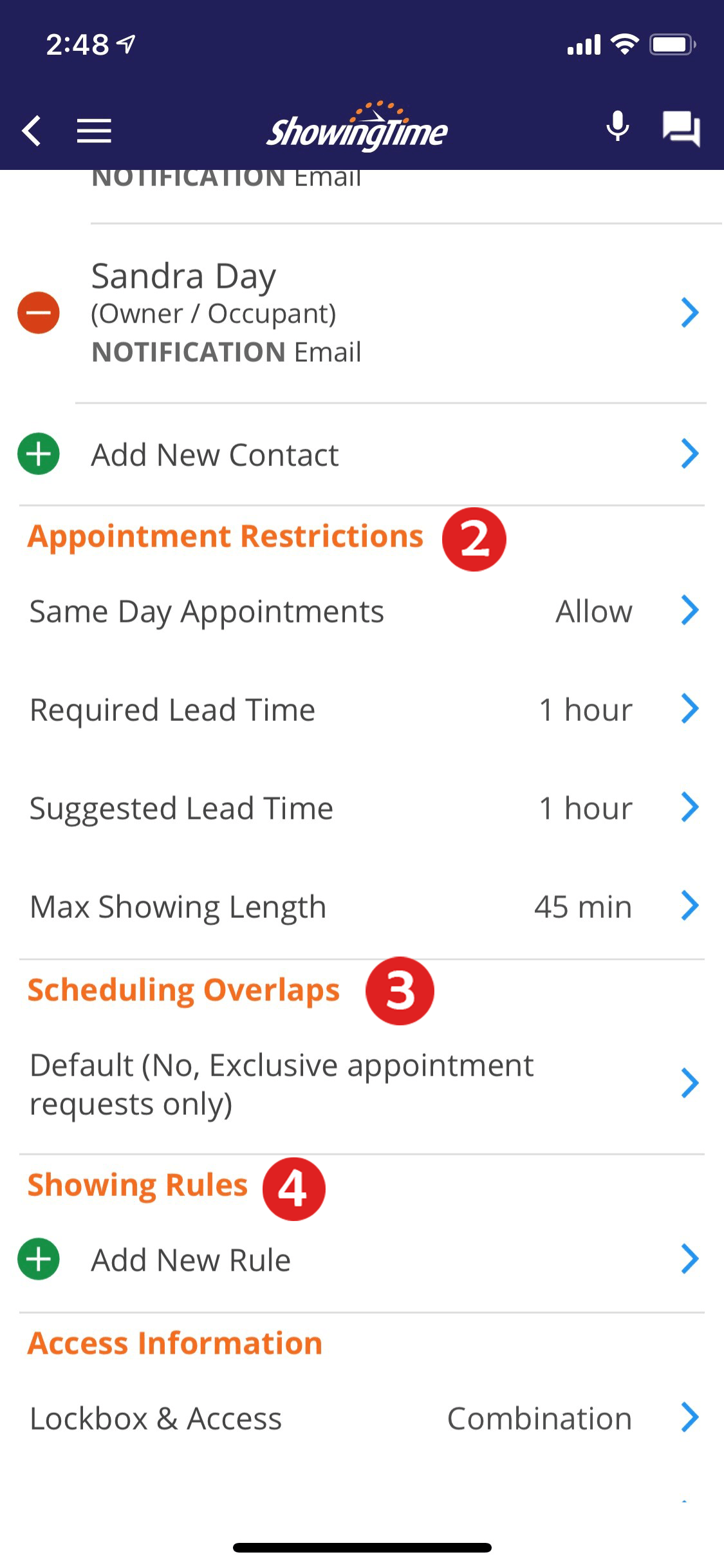
- The online Showing Request icon is not displaying on my listing in the MLS
- The first thing to check to make sure the “Allow Showing Agents to Request Appts Online?” setting is set to Yes. For information on how to do this see the section above.
NOTE: In some markets enabling the “Allow Showing Agents to Request Appts Online?” setting will trigger the request icon to show up right away but in some markets, it can take several hours to display.
The next thing to check is the “Allow Showing Agents to Request Appts Online?” setting inside your profile. Some markets look at this setting to determine if you want to use ShowingTime Online scheduling for our listings.
On Desktop this setting is in your profile under the Listing Agent Showing Preferences: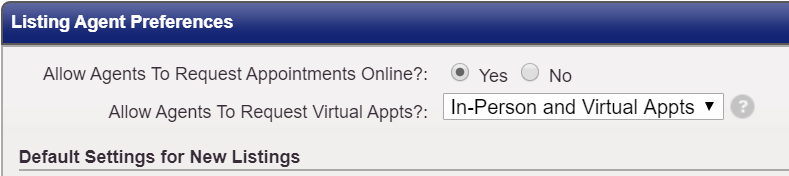
On Mobile it under your Profile > Listing Agent Showing Defaults: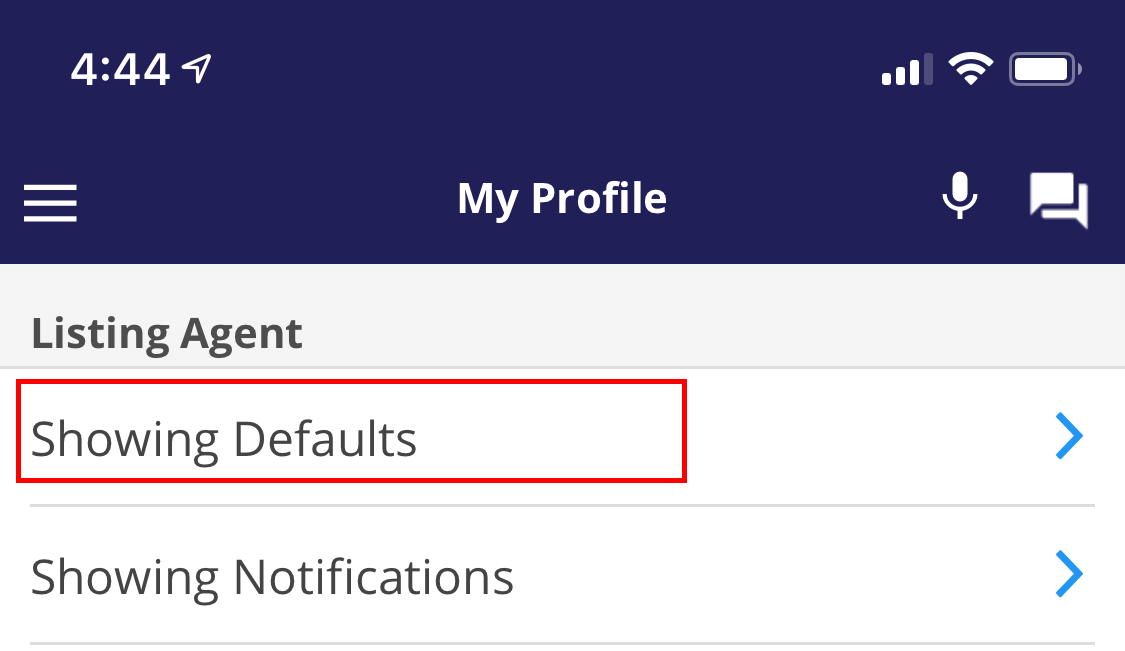
- I am trying to schedule an appointment on desktop but the option to request an appointment is not displaying.
- If the option to request an appointment is not displaying on the scheduling calendar this means the listing you are attempting to schedule on is not available at that time. This could be due to a required lead time or the listing having restrictions such as no overlapping appointments or blocked hours.
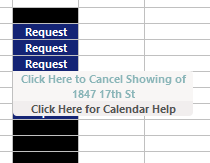
- I want to disable online appointment requests on my Listing
- If you wish to disable online requests from being allowed on your listing you just need to change the setting “Allow Showing Agents to Request Appts Online?” to No.
On the desktop:
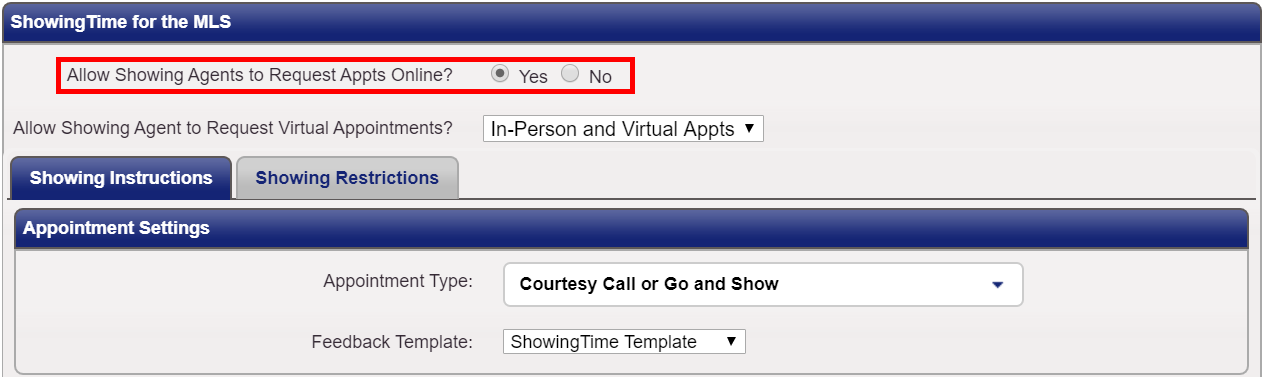
On Mobile, this setting is found under the Advanced Options section. You can select View/Edit Instructions from the main menu, select the listing, and scroll to the bottom of the page: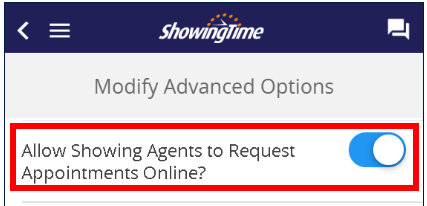
Back to the Top
Back to the Top
Back to the Top
Back to the Top
Back to the Top


