How can i remedy issues with the Mozilla Firefox Web browser?
Your browser may have different settings and configurations. It is a best practice to have the latest version of the browser installed.
The Firefox browser exists on Windows, Linux, and Mac OS devices. Please keep in mind that removing cookies and clearing the cache, will mean that you have to log in again to sites.
Please Note: ShowingTime is not responsible for errors or conditions caused by following this guide.
Step 1
Check the Date, Time, and Time Zone the computer is set to. Make sure they match the correct Date, Time, and Time Zone as your office. To do this:
Windows 10: Right click on the time in the bottom right corner and click Adjust Date and Time. Make sure the Date, Time, and Time zone are correct if they are not, click the Change button.
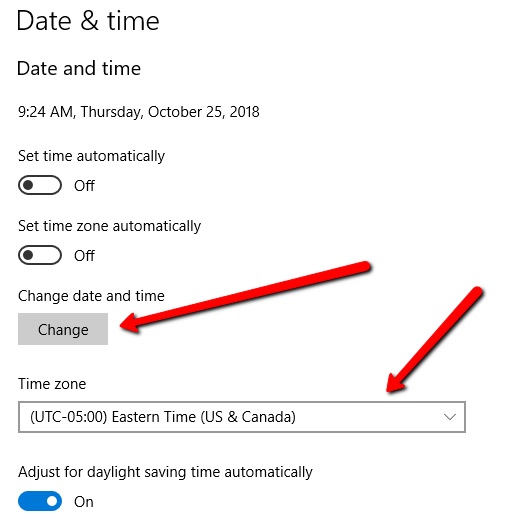
Click image for full size.
On Mac: Left click on the Time in the upper right corner and select Open Date and Time Preferences. Make sure the Date, Time, and Time zone are correct if they are not, click the Lock button in the bottom left corner. You will need to enter your computer password to change take and time settings.
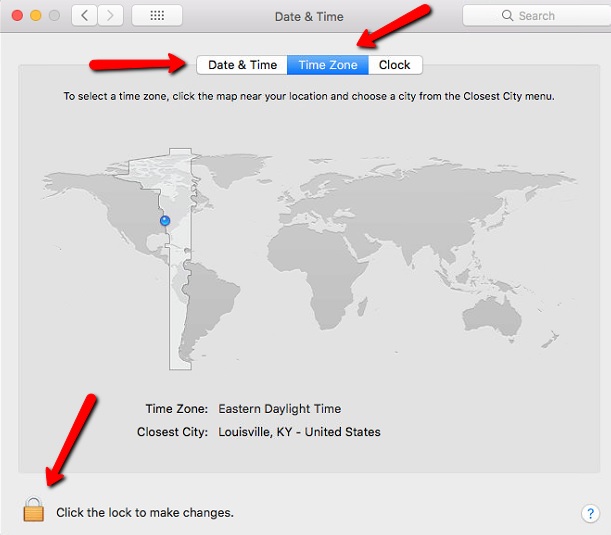
Click image for full size.
Step 2
Click the Menu icon in the upper right corner then click “Options”.
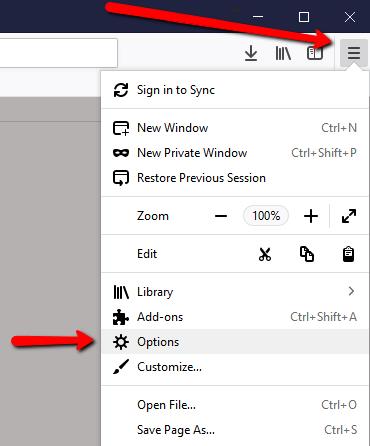
Click image for full size.
Step 3
Click the Privacy and Security Tab on the left.

Click image for full size.
Step 4
Scroll down to the section Cookies and Site Data:
- Make sure Accept Cookies and site data from websites is checked and Accept third-party cookies and site data is set to Always
- Click the Clear Data... button
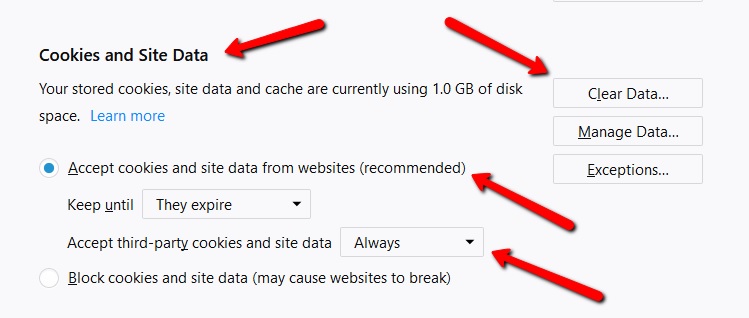
Click image for full size.
Make sure both boxes are checked for Cookies and Site Data and Cached Web Content, click Clear.
Step 5
Click the Menu icon in the upper right corner then “click Add-ons”.
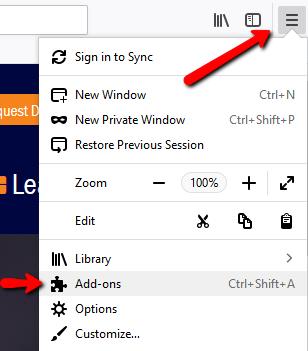
Click image for full size.
Step 6
Click Extensions on the left then click “Disable” to the right of enabled extensions.
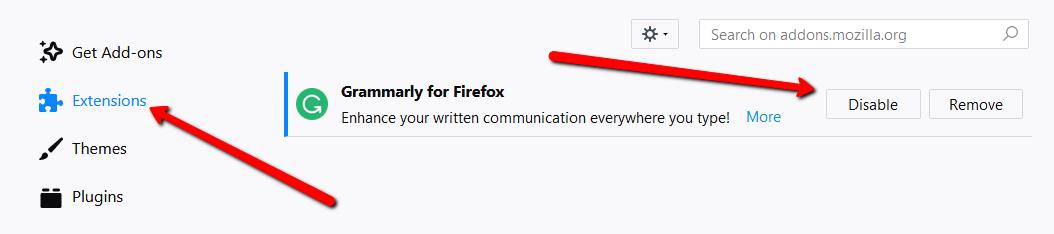
Click image for full size.
Step 7
Completely Close out of Mozilla Firefox and restart.
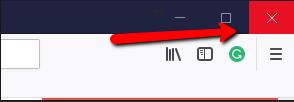
Click image for full size.


