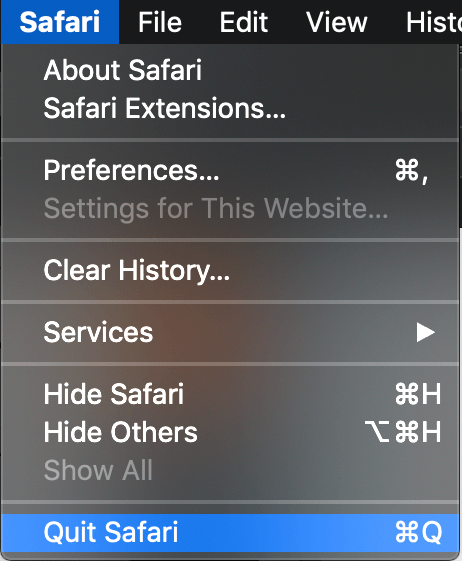How can I remedy issues with the Safari Web browser?
Your browser may have different settings and configurations. It is a best practice to have the latest version of the browser installed.
The Safari browser is unique to IOS and Mac devices. Please keep in mind that removing cookies and clearing the cache, will mean that you have to log in again to sites.
Please Note: ShowingTime is not responsible for errors or conditions caused by following this guide.
Step 1
Check the Date, Time, and Time Zone of the computer or device. Make sure they match the correct Date, Time, and Time Zone as your office. To do this:
On your Mac: Left click on the Time in the upper right corner and select Open Date and Time Preferences. Make sure the Date, Time, and Time zone are correct, if they are not, click the Lock/Unlock icon in the bottom left corner (if applicable). You will need to enter your computer password to change take and time settings.
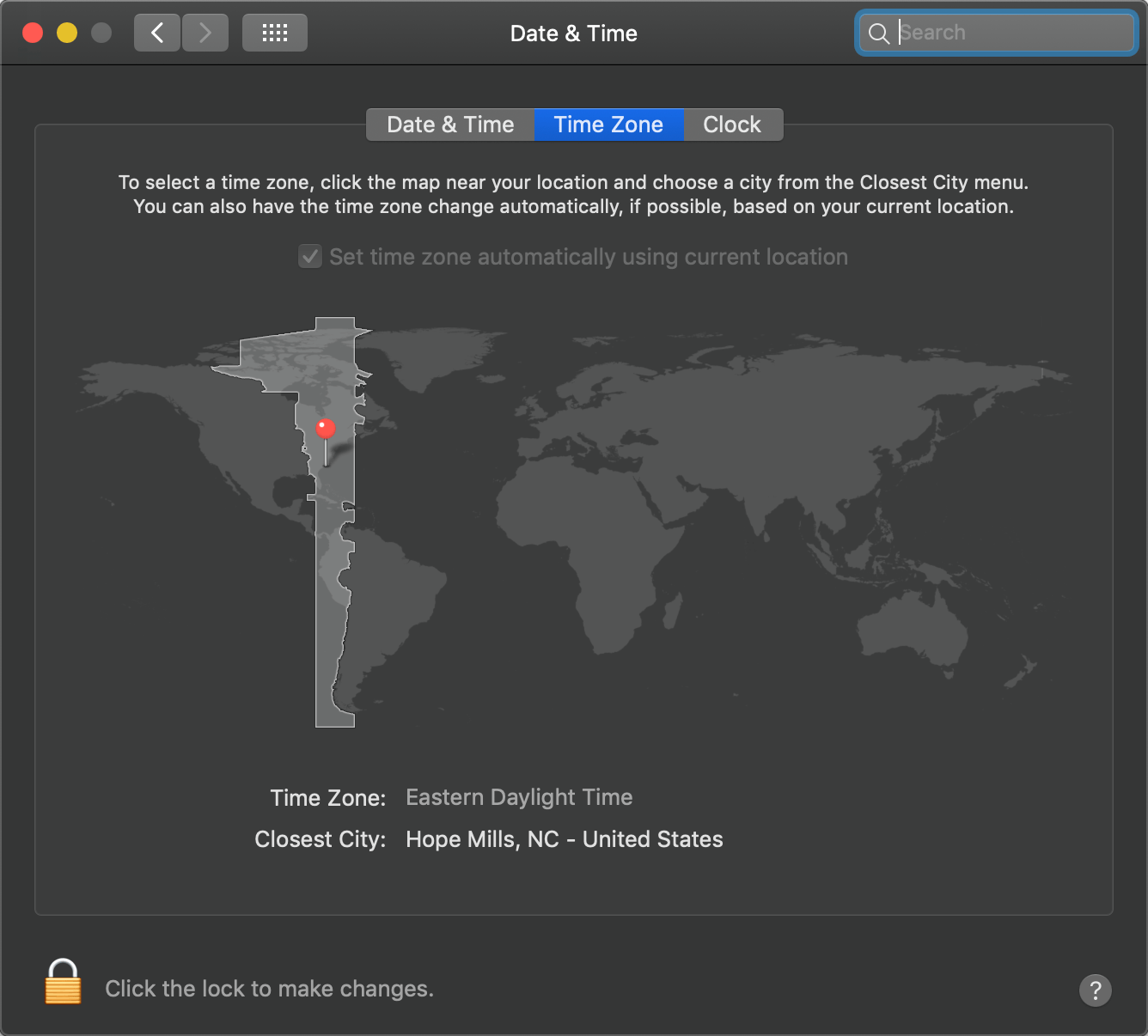
Click image for full size.
Step 2
Click on “Safari” in the upper left-hand corner of your screen then click on Preferences.
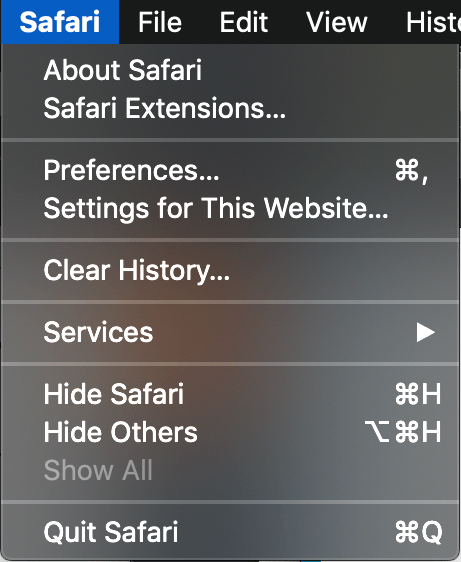
Step 3
Click on the Security tab and un-check the box next to Block Pop Up Windows.
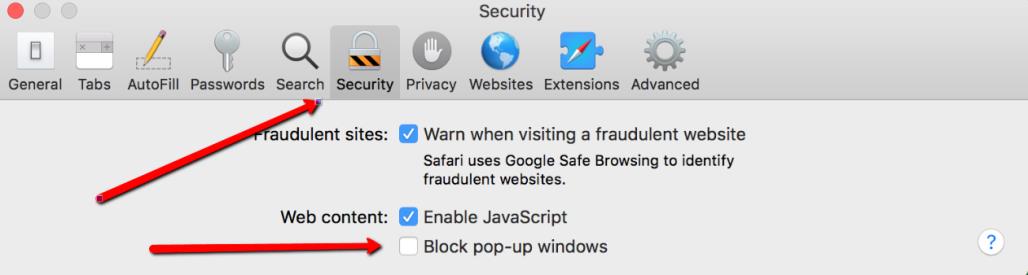
Click image for full size.
Step 4
Select the Privacy Tab next.
- Un-check the box next to Prevent cross-site tracking.
- Select Manage Data
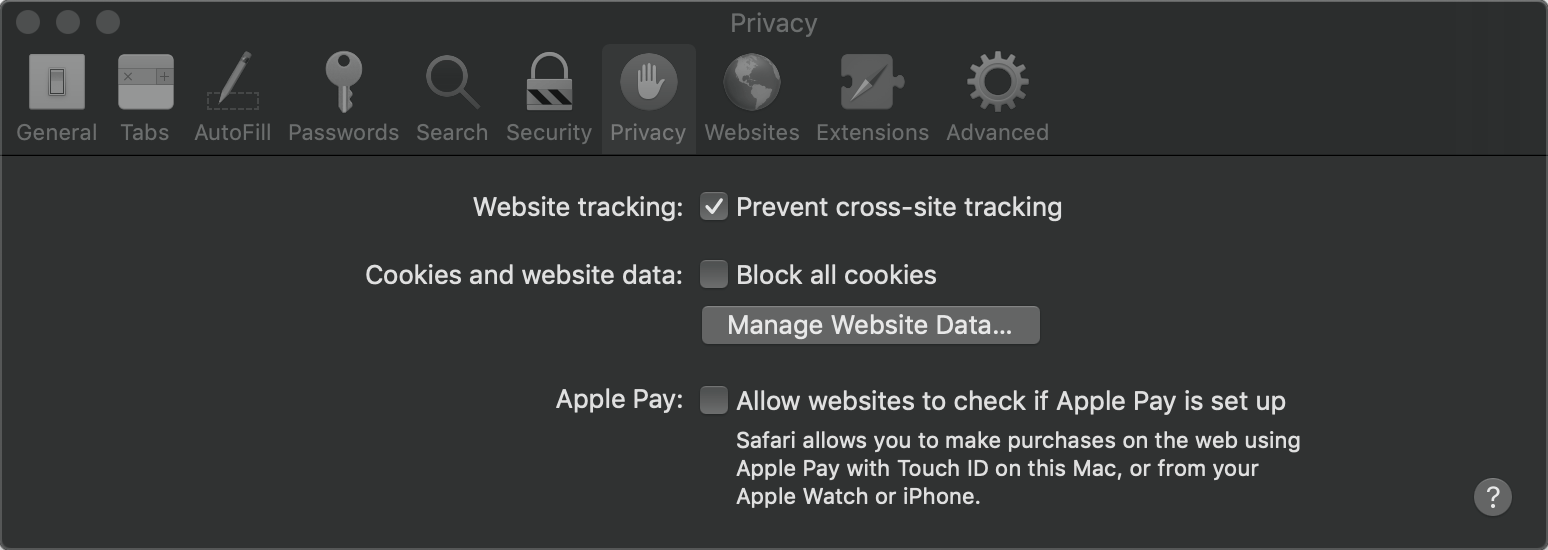
Click image for full size.
Step 5
On the page that comes up, click on Remove All, (note: it might take a while for this page to load depending on the amount of data stored on your computer)
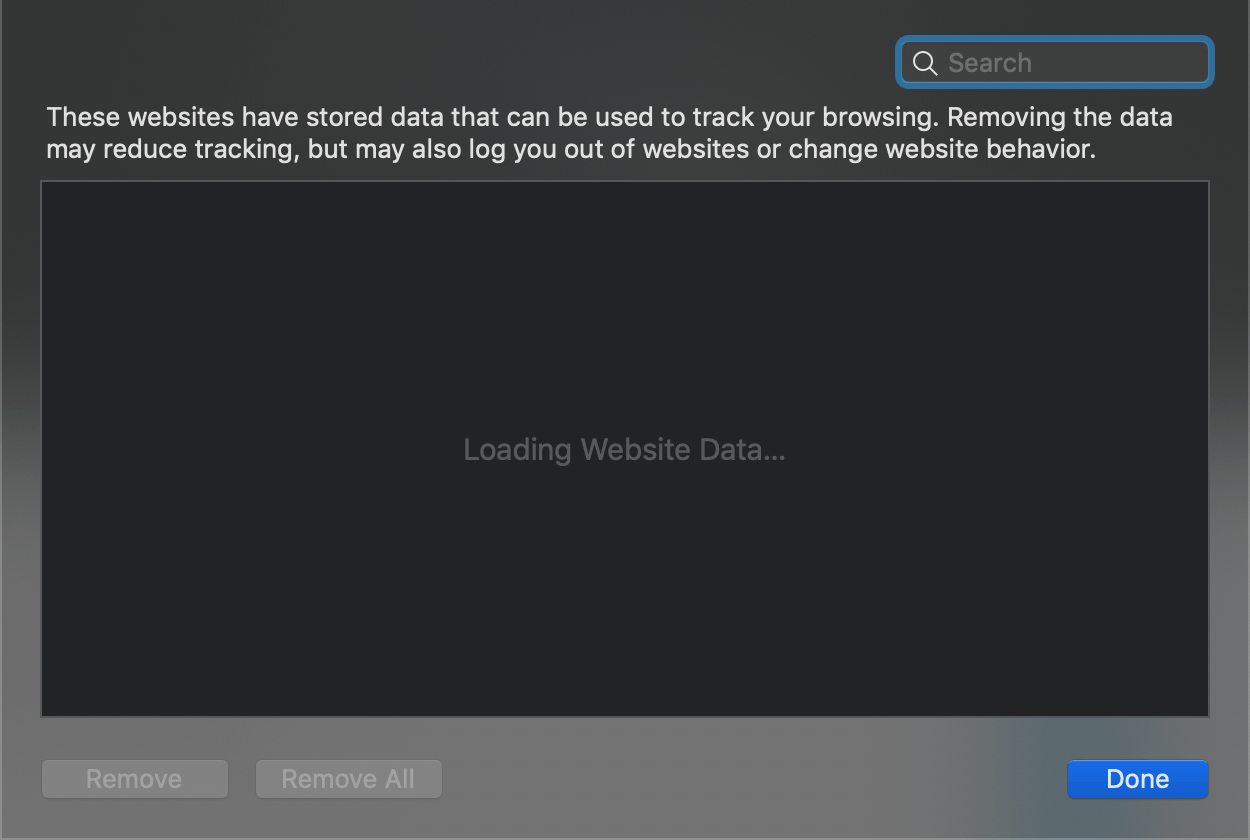
Click image for full size.
Step 6
When the dialog pops up click Remove Now, then click done when it is completed.
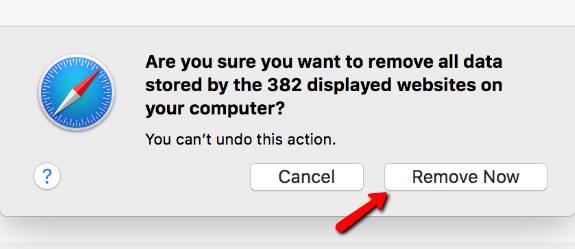
Click image for full size.
Step 7
Click on the Extensions Tab and un-check any and all extensions you have running.
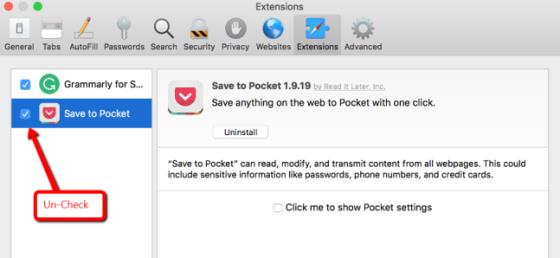
Click image for full size.
Step 8
Completely close out of Safari and restart.